Der Markt
Herzlich willkommen im Sohn & Sohn Großmarkt.
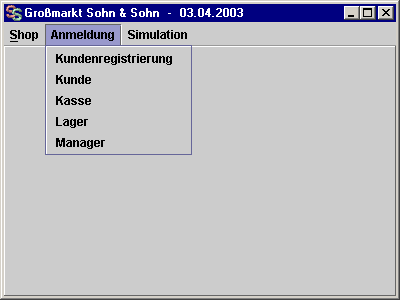
Abbildung 1: Der Markt
Nach einer Umstrukturierung werden nun alle Vorgänge mittels eines
Computersystems abgewickelt. Damit sie Einfluss auf das Geschehen
nehmen können, sei es als Kunde, Mitarbeiter oder Manager,
müssen sie sich am System anmelden. Wählen sie dazu den
Anmeldepunkt, der ihrem Status entspricht. Als Kunde melden sich sich
also unter "Kunde" an, als Kassierer unter "Kassierer" und so weiter.
Falls sie weder Kunde noch Mitarbeiter sind, erhalten sie keinen Zugang
zum System.
Möchten sie gern Kunde bei Sohn & Sohn
werden, so können sie sich problemlos registrieren (siehe
Der Registrierungsbildschirm Kundenregistrierung).
Der Anmeldedialog
Haben sie den richtigen Anmeldepunkt gewählt, so erscheint der
Anmeldedialog.
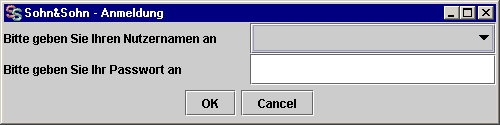
Abbildung 2: Der Anmeldedialog
Hier müssen sie ihren Benutzernamen und ihr Passwort angeben. Um
den Benutzernamen anzugeben, klicken sie auf das Feld mit dem kleinen
schwarzen Pfeil, der nach unten zeigt. Es werden nun alle Nutzer
angezeigt, die sich anmelden können.
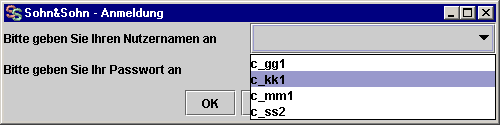
Abbildung 3: Die Login-Auswahl
Wählen sie ihren Namen und klicken sie darauf. Geben sie
anschließend ihr Passwort in das untere Textfeld ein und klicken
sie auf OK. Falls alle Angaben korrekt waren, sind sie
nun am System angemeldet und können damit arbeiten. Andernfalls
erscheint eine Fehlermeldung. Mit Klick auf Cancel
wird die Anmeldung abgebrochen.
Hinweis: Falls sie ihr Passwort einmal vergessen
sollten, melden sie sich beim Manager des Marktes. Von ihm erhalten sie
ein neues Passwort.
Der Begrüßungsbildschirm
Dies ist der Bildschirm den sie sehen, nachdem sie sich als Kunde am
System angemeldet haben.
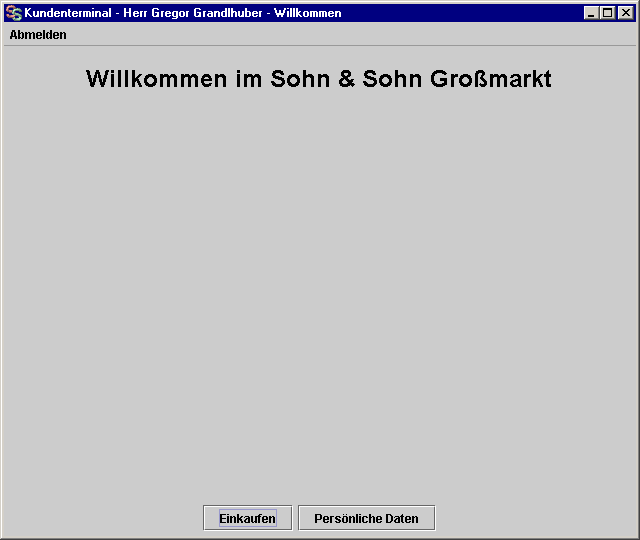
Abbildung 4: Der Begrüßungsbildschirm
-
Mit Klick auf
Einkaufenstarten sie das Programm, welches sie durch den Einkauf führt. -
Mit Klick auf
Persönliche Datenkönnen sie ihre Daten ändern.
Einkaufen
Dies ist der Einkaufs-Manager.
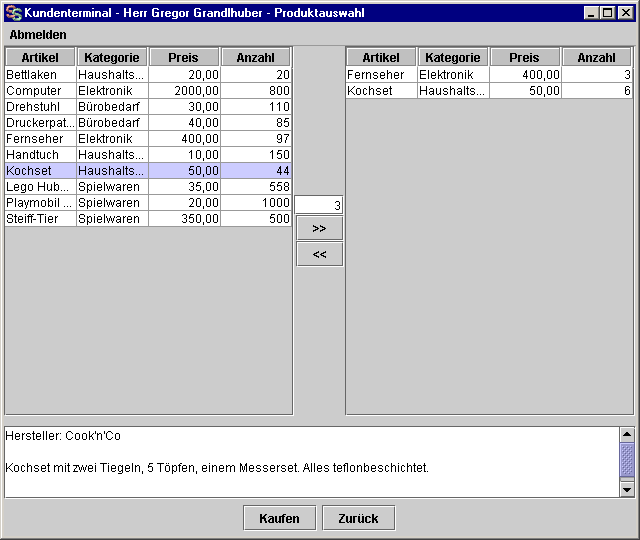
Abbildung 5: Der Einkaufen-Bildschirm
Auf der linken Seite wird eine Tabelle mit den vorhandenen Artikeln des
Marktes angezeigt, auf der rechten Seite der virtuelle "Einkaufskorb".
Durch Anklicken eines Artikels der linken Tabelle, erscheint dessen
Kurzbeschreibung im Beschreibungsfeld im unteren Teil des Bildschirms.
Mit diesen Tabellen gestaltet sich der Einkauf leicht: Wählen sie
in der linken Tabelle einen Artikel, den sie kaufen möchten, geben
sie in dem kleinen Eingabefeld in der Mitte die gewünschte Anzahl
an und drücken sie den Knopf >>. Die
gewünschten Artikel werden dann in ihren Einkaufskorb gelegt.
Falls sie einmal gewählte Artikel doch nicht kaufen wollen,
selektieren sie diese in der rechten Tabelle und klicken sie auf
<<. Es wird die Anzahl des
gewählten Artikels, die das Textfeld angibt, aus ihrem
Einkaufskorb entfernt.
-
Mit Klick auf
Kaufengelangen sie zu einer Sicherheitsabfrage, in der sie noch einmal bestätigen müssen, ob die gewählten Artikel tatsächlich gekauft werden sollen (KnopfKaufen) oder ob doch noch Änderungen am Einkaufskorb vorzunehmen sind (KnopfZurück).
Falls sie den Einkauf bestätigt haben, sie aber trotzdem noch etwas ändern müssen, können sie ihn an der Kasse stornieren lassen. Der Einkauf muss dann von vorn begonnen werden. -
Mit Klick auf
Zurückgelangen sie zum Begrüßungsbildschirm zurück.
Hinweis: Auch im bestsortierten Markt kann es hin und wieder zu Unstimmigkeiten kommen. Wenn bemerkt wird, dass weniger Artikel eines Typs vorhanden sind, als in der Datenbank verzeichnet ist, so wird eine Bestandskorrektur durchgeführt. Falls sie einen Artikel im Einkaufskorb haben, dessen Bestand gerade korrigiert wurde, ist es unter Umständen möglich, dass die von ihnen gewählte Menge gar nicht mehr vorrätig ist. In diesem Fall wird der Artikel aus ihrem Einkaufskorb entfernt und sie erhalten einen Hinweis. Das gilt auch für alle anderen Kunden des Marktes. Wenn noch einige Exemplare vorhanden sind, so können diese ohne Probleme wieder dem Einkaufskorb hinzugefügt werden.
Persönliche Daten
Hier können persönliche Daten eingesehen und verändert
werden.
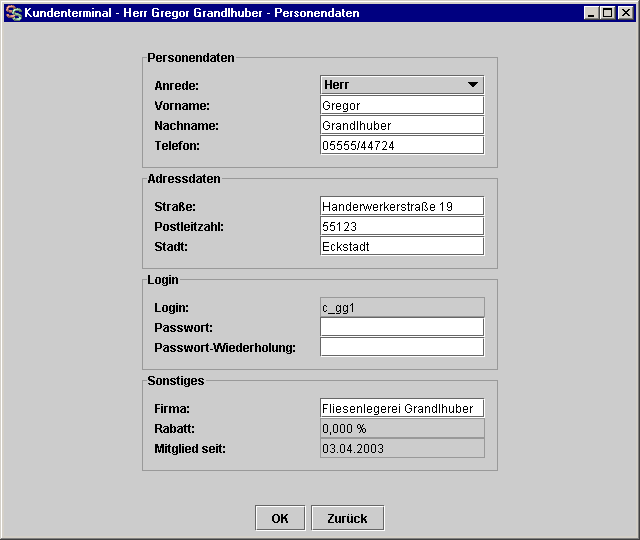
Abbildung 6: Der Kundendaten-Bildschirm
Hinweis: Der Nutzername (Login) kann nicht
geändert werden.
Außerdem können sie sehen, wieviel Rabatt ihnen momentan
für Einkäufe gewährt wird. Ihr Rabatt wächst mit
jedem Einkauf an, bis ein Maximalbetrag erreicht ist. Wie schnell der
Rabatt wächst und wie hoch der Maximalbetrag ist, wird vom Manager
des Marktes festgelegt und kann deshalb hier nicht gesagt werden.
-
Mit Klick auf
OKwerden die aktuell angezeigten Daten gespeichert, wenn das möglich ist. Werden Probleme erkannt, so erscheint eine beschreibende Fehlermeldung, die ihnen hilft, den Fehler zu finden und zu beheben. Anschließend gelangen sie zum Begrüßungsbildschirm zurück. -
Mit Klick auf
Zurückgelangen sie zum Begrüßungsbildschirm zurück, ohne dass eventuelle Änderungen gespeichert werden.
Der Registrierungsbildschirm
Hier können sie sich als neuer Kunde am Markt anmelden.
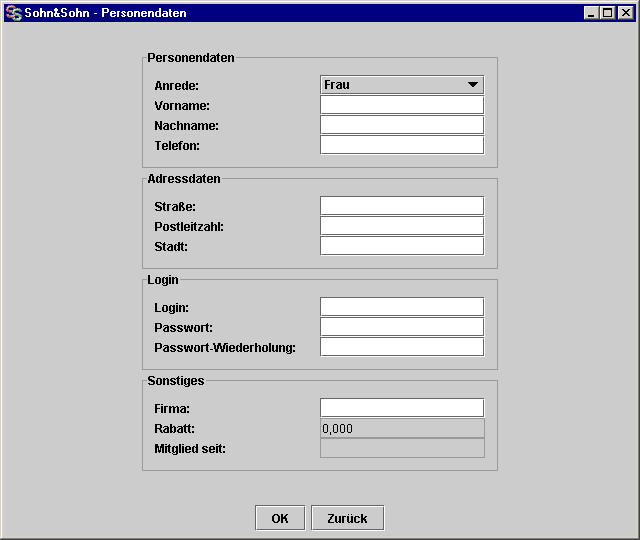
Abbildung 7: Der Registrierungsbildschirm
Es erscheint eine Eingabemaske, in welche die erforderlichen
Informationen wie Name, vertretene Firma und Lieferadresse eingegeben
werden können. Die Angabe der Telefonnummer ist optional.
Außerdem müssen ein Nutzername (Login) und ein Passwort
gewählt werden.
-
Mit Klick auf
OKwerden die Daten übernommen, wenn keine Fehler auftreten. Fehler sind beispielsweise das Freilassen von Eingabefeldern (nur das Telefonnummer-Feld darf leer bleiben) oder unterschiedliche Eingaben bei Passwort und Passwort-Wiederholung. In diesen Fällen erscheint eine Meldung, die auf den entsprechenden Fehler hinweist.
Falls der gewünschte Nutzername bereits vergeben ist, erscheint ebenfalls ein entsprechender Hinweis auf dem Bildschirm und es muss ein anderer Name gewählt werden. -
Mit Klick auf
Zurückwird die Eingabemaske geschlossen und die eingegebenen Daten verworfen. Damit wurden sie nicht als neuer Kunde am Markt angemeldet.
Die Kundenwarteschlange
Dies ist der Bildschirm, den sie nach der erfolgreichen Anmeldung am
System sehen.
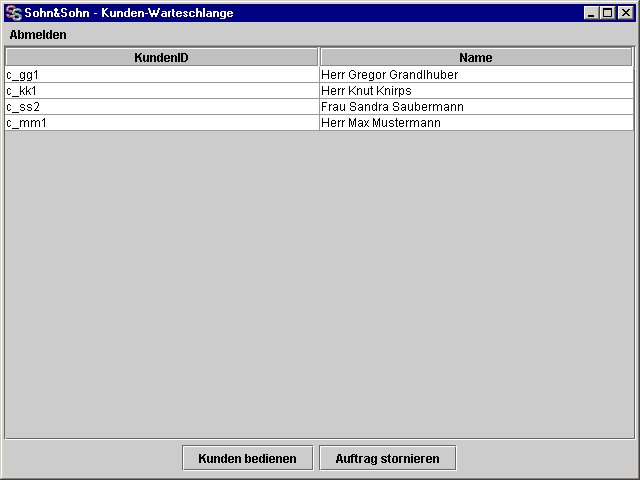
Abbildung 8: Die Kundenwarteschlange
Es handelt sich dabei um eine Tabelle mit allen Kunden, die einen
Einkauf beendet haben. Um bedient zu werden, kommt der Kunde zur Kasse
und nennt seinen Namen.
-
Mit Klick auf
Kunden bedienenkönnen sie den Auftrag des Kunden abrechnen. Vorher muss sein Name in der Tabelle selektiert worden sein. -
Mit Klick auf
Auftrag stornierenkönnen sie den Einkauf des Kunden rückgängig machen, falls er das wünscht.
Kunden bedienen
Wurde ein Kunde ausgewählt, dessen Einkauf abgerechnet werden
soll, gelangen sie zur Ansicht seines Einkaufskorbes.
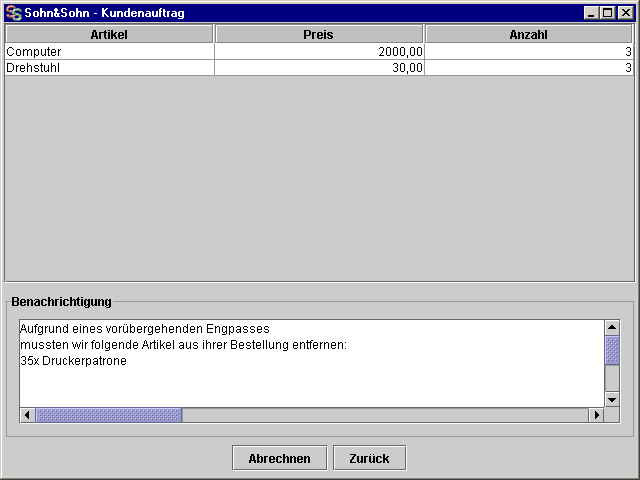
Abbildung 9: Der Kundeneinkauf
Im unteren Teil des Bildschirms befindet sich ein Nachrichtenfeld.
Falls ein Lagerarbeiter Bestandskorrekturen vornimmt und sich dabei
herausstellt, dass nicht mehr genügend Artikel auf Lager sind, so
erscheinen in diesem Nachrichtenfeld alle Artikel, die aus dem
Einkaufskorb des Kunden entfernt wurden.
-
Mit Klick auf
Abrechnengelangen sie zur eigentlichen Kassensicht. -
Mit Klick auf
Zurückgelangen sie zurück zum Fenster mit der Kundenwarteschlange.
Das Kassieren
Hier wird der Einkauf zusammengerechnet und das Geld vom Kunden
kassiert.
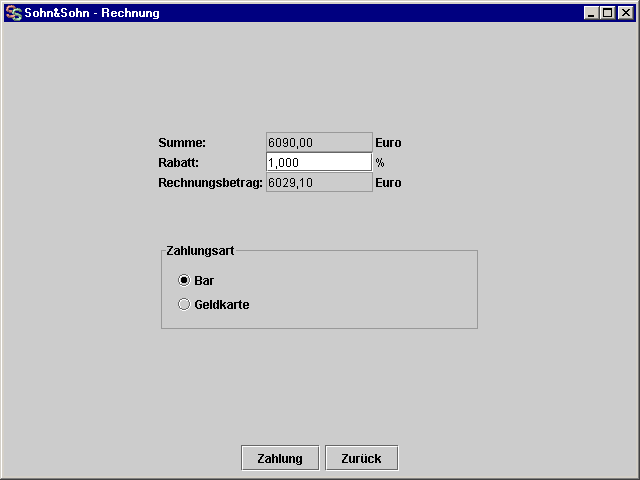
Abbildung 10: Die Rechnungsansicht
- Im Feld Summe steht der Wert des Einkaufs. Alle Artikelpreise werden zusammengerechnet.
- Im Feld Rabatt steht der Rabatt, den der Kunde für seinen Einkauf erhält. Falls aus irgend einem Grund ein anderer Rabatt gewährt werden soll, kann er in dieses Feld eingetragen werden.
- Im Feld Rechnungsbetrag steht der Betrag, den der Kunde zu zahlen hat, also der Wert des Einkaufs abzüglich des Rabatts.
Außerdem kann angegeben werden, ob der Kunde bar oder mit Karte
bezahlt.
Achtung:
Falls ein neuer Wert in das Feld "Rabatt" eingegeben wird, so muss
diese Eingabe mit der <Enter>-Taste bestätigt werden. Danach
wird das Feld "Rechnungsbetrag" aktualisert. Es wird immer der Wert
kassiert, der im Feld "Rechnungsbetrag" steht.
-
Mit Klick auf
Zahlenwird der Einkauf abgeschlossen: Das Geld wird dem Marktkonto gutgeschrieben, die Statistiken werden aktualisiert und der Einkauf wird an die Lagerarbeiter übergeben, die die Lieferung zusammenstellen. -
Mit Klick auf
Zurückgelangen sie zurück zum Fenster mit dem Einkaufskorb des Kunden.
Der Statusbildschirm
Dies ist der Bildschirm, den sie nach der erfolgreichen Anmeldung am
System sehen.
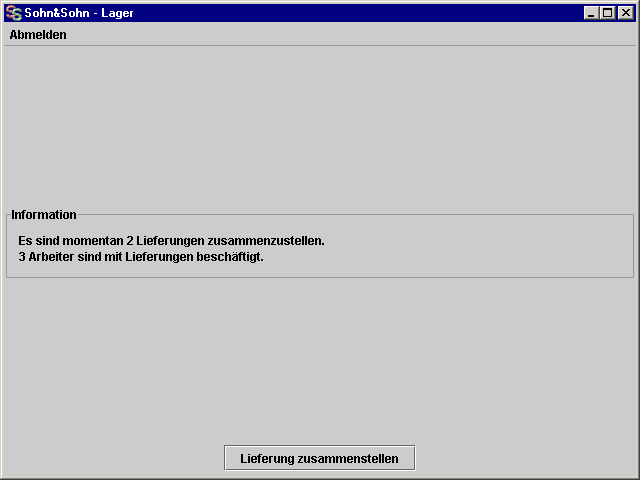
Abbildung 11: Der Statusbildschirm
Es ist zu sehen wieviele Arbeiter, sie eingeschlossen, gerade
angemeldet sind und wieviele Aufträge zu bedienen sind.
-
Mit Klick auf
Lieferung zusammenstellenwird ihnen die nächste Lieferung angezeigt, die sie zu bearbeiten haben. Die Aufträge werden in der Reihenfolge ihrer Ankunft verteilt.
Lieferung zusammenstellen
Hier sehen sie, welche Artikel zu dieser Lieferung gehören.
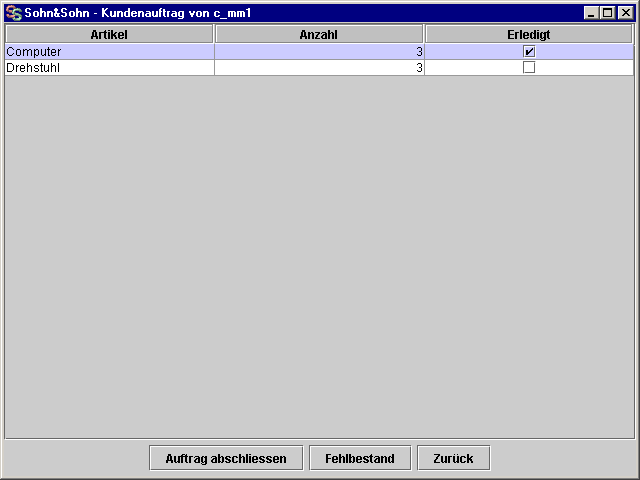
Abbildung 12: Die Checkliste
In der rechten Tabellenspalte sind alle bereits abgearbeiteten Artikel
abzuhaken. Das geschieht durch Klicken auf das Kästchen.
Hinweis:
Falls eine Tabellenzeile selektiert ist, lässt sich ein Artikel
eventuell nicht abhaken. Klicken sie in diesem Fall vorher auf eine
andere Tabellenzeile. Falls nur ein Artikel angezeigt wird, und damit
keine Ausweichzeile zur Verfügung steht, können sie die
Selektierung aufheben, indem sie <Strg> gedrückt halten
und auf die Zeile klicken.
-
Mit Klick auf
Auftrag abschließenwird dieser Auftrag als beendet markiert und gelöscht. Stellen sie sicher, dass wirklich alles zur Auslieferung bereitliegt. Als zusätzliche Sicherheit müssen alle Artikel abgehakt sein, damit ein Auftrag abgeschlossen werden kann. -
Mit Klick auf
Fehlbestandkönnen sie den Datenbestand des Marktes korrigieren, falls sie merken, dass er nicht stimmt. -
Mit Klick auf
Zurückkehren sie zum Statusbildschirm zurück. Der Auftrag erscheint wieder in der Liste der zu bearbeitenden Aufträge. Auch wenn schon einige Artikel als abgearbeitet markiert wurden, wird dies verworfen, da es möglich ist, dass ein anderer Arbeiter den Auftrag erhält und er nicht weiß, was bereits zusammengetragen wurde. Verwenden sie diese Funktion daher nur in Ausnahmefällen.
Fehlbestand
Hier können Fehlbestände korrigiert werden.
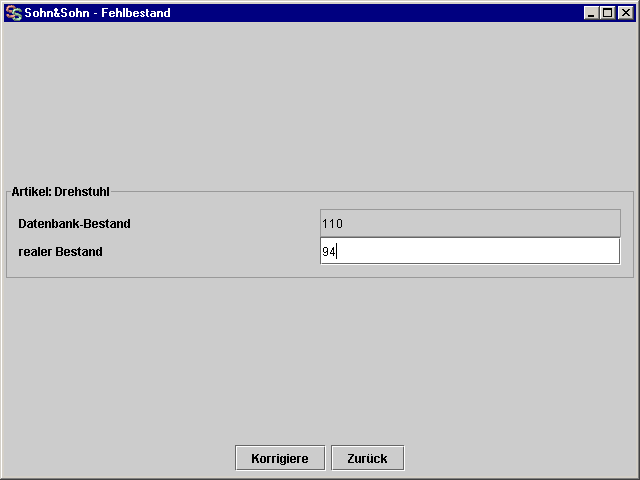
Abbildung 13: Fehlbestand
Falls sie bemerken, dass weniger Artikel eines Typs vorhanden sind, als
in der Marktdatenbank vermerkt ist, so können sie hier den
Datenbankbestand korrigieren.
Im Feld Datenbank-Bestand sehen sie, wieviele Stück des Artikels vorhanden sein sollten. In das Feld realer Bestand können sie die tatsächlich vorhandene Anzahl eintragen. Falls es nötig sein sollte, werden Kunden und die Kasse automatisch darauf hingewiesen, dass diese Artikel vorübergehend nicht verfügbar sind.
Aufträge, die bereits kassiert sind und darauf warten, von
Lagerarbeitern zusammengestellt zu werden, werden gesondert behandelt.
Falls solche Aufträge aufgrund eines Fehlbestands nicht komplett
zusammengestellt werden können, teilt das System sie automatisch
in zwei Teile auf: Einen Teil, der zusammengestellt werden kann und
einen Teil, der momentan nicht zu bearbeiten ist. Letzterer wird
vorübergehend aus der Auftragsliste entfernt.
Sobald die benötigten Artikel nachbestellt wurden und am Markt
eingetroffen sind, werden die Aufträge, die nicht ausgeführt
werden konnten, wieder in die Auftragswarteschlange eingereiht. Dies
gilt allerdings nur, wenn die Anzahl nachgelieferter Artikel ausreicht.
-
Mit Klick auf
Korrigierewird die Änderung übernommen und sie kehren zurück zur Checkliste. -
Mit Klick auf
Zurückkehren sie zurück zur Checkliste, ohne dass eventuelle Änderungen gespeichert werden.
Öffnen/Schließen
Hier wird dem Programm mitgeteilt, wann der Markt geöffnet oder
geschlossen wird.
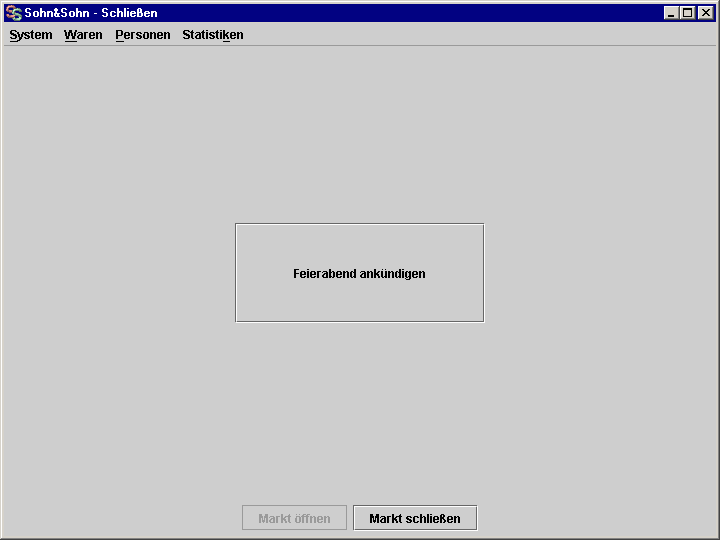
Abbildung 14: Der Öffnen/Schließen-Bildschirm
Das Zentrum des Öffnen/Schließen-Bildschirms nimmt der
sogenannte "Feierabend-Knopf" ein. Wird er gedrückt, so erhalten
alle Kunden und Mitarbeiter die Nachricht, dass der Markt bald
schließen wird. Damit soll erreicht werden, dass die Kunden
zügiger einkaufen und die Mitarbeiter eventuelle "Bummelanten"
unter den Kunden freundlich auf den bevorstehenden Ladenschluss
hinweisen. Nach Drücken des Knopfes ändert sich seine
Beschriftung in Ankündigung zurücknehmen.
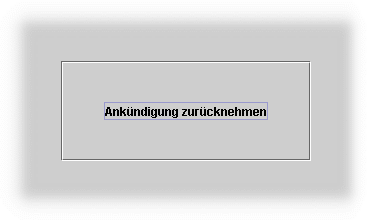
Abbildung 15: Neue Beschriftung
Wurde der Feierabend angekündigt, so können sich keine Neukunden mehr registrieren (siehe Der Registrierungsbildschirm). Ebenso können sich registrierte Kunden nicht mehr über einen PDA am Markt für einen Einkauf anmelden. Kunden, die bereits angemeldet sind, werden in ihrer Arbeit nicht unterbrochen. Sind sie allerdings mit dem Einkaufen oder dem Ändern ihrer Daten fertig, so können sie keinerlei Aktivitäten mit ihrem PDA mehr ausführen.
Beim Versuch, einen Einkauf zu starten oder ihre Daten zu ändern,
werden sie freundlich auf den Ladenschluss hingewiesen. Es ist
natürlich möglich, die Ankündigung des Ladenschluss'
zurückzunehmen. Das wird mit einem Klick auf den Knopf
Ankündigung zurücknehmen erreicht. Alle
Mitarbeiter und Kunden werden informiert, dass die
Feierabendankündigung aufgehoben wurde. Kunden können wieder
uneingeschränkt arbeiten, Anmeldungen und Registrierungen sind
wieder möglich.
-
Der Knopf
Markt schließenbewirkt die Schließung des Marktes. Damit der Markt geschlossen werden kann, müssen alle Mitarbeiter und Kunden vom System abgemeldet sein. Außerdem müssen sämtliche Kunden an der Kasse bedient worden sein. Die Marktschließung bewirkt, dass sich niemand außer einem Manager mehr am Markt anmelden kann. Außerdem wird die Monatsstatistik aktualisiert (siehe Artikelstatistik). -
Nach der Schließung des Marktes erscheint ein Knopf, mit dem
zum nächsten Tag gesprungen werden kann. Dieser ist nur
für die Simulation wichtig und wird im fertigen Produkt
natürlich nicht mehr enthalten sein.

Abbildung 16: Knopf "Nächster Tag"
-
Sobald ein neuer Tag angebrochen ist, lässt sich der Markt mit
dem Knopf
Markt öffnenwieder öffnen. Es können sich nun wieder Kunden und Mitarbeiter am Markt anmelden oder Neukunden sich registrieren lassen.

Abbildung 17: Knopf "Öffnen"
Einstellungen
Hier können einige Zahlen festgelegt werden, die für
programminterne Berechnungen wichtig sind.
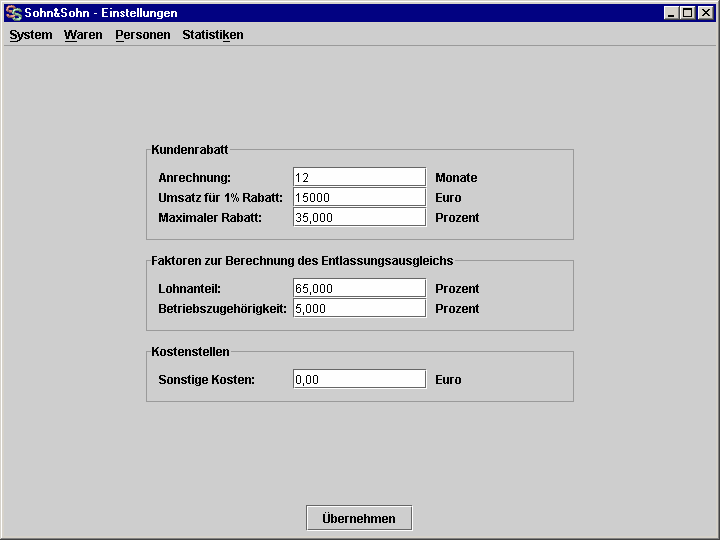
Abbildung 18: Der Einstellungen-Bildschirm
Im Einzelnen sind das:
-
Kundenrabatt: Der Kundenrabatt berechnet sich
automatisch anhand der Einkäufe des Kunden. Jeder Einkauf
bewirkt ein Anwachsen des Rabattes für den nächsten
Einkauf. Die Eckdaten für die Rabattberechnung lassen sich
festlegen.
- Anrechnung: Gibt die Zeit in Monaten an, welche für die Rabattberechnung des Kunden berücksichtigt werden soll. Alle Einkäufe, die der Kunde vor dieser Zeit getätigt hat, werden bei der Berechnung ignoriert.
-
Umsatz für 1 Prozent Rabatt: Legt fest,
wieviel Euro der Kunde ausgeben muss, um ein Prozent Rabatt zu
erhalten.
- Achtung: Die Rabattberechnung ist stufenlos. Das heißt, der Rabatt wächst nicht in festen Schritten an.
- Beispiel: Umsatz für 1 Prozent Rabatt: 10000 Euro. Der Kunde hat im Anrechnungszeitraum 500 Euro ausgegeben. Also beträgt sein derzeitiger Rabatt 0,05 Prozent.
- Maximaler Rabatt: Der höchste Rabatt, der gewährt werden soll.
-
Faktoren zur Berechnung des Entlassungsausgleichs: Um
die Möglichkeit zu haben, langjährige
Arbeitskräfte, die entlassen werden müssen, ein wenig zu
entschädigen, kann ein Entlassungsgeld gezahlt werden. Die
Berechnung erfolgt automatisch anhand folgender Eckdaten:
- Lohnanteil: Gibt an, welches Gewicht der aktuelle Lohn bei der Berechnung des Entlassungsgeldes haben soll.
- Betriebszugehörigkeit: Gibt an, mit wieviel Prozent die Dauer der Betriebszugehörigkeit (in Monaten) Einfluss auf das Entlassungsgeld hat.
-
Beispiel: Arbeiter A hat ein
Gehalt von 2000 Euro. Er wird 50 Monate nach seiner
Einstellung entlassen.
Lohnanteil: 65 Prozent; Betriebszugehörigkeit 5 Prozent => Entlassungsgeld = 2000 Euro * 0.65 * (0.05 * 50) = 3250 Euro.
-
Kostenstellen:
- Sonstige Kosten: Laufende monatliche Kosten, die dem Markt entstehen, abgesehen von Lohnkosten und Einkäufen. Es ist wichtig, dass dieser Wert beim Monatswechsel korrekt ist, denn dann wird er in die Gesamtstatistik aufgenommen und lässt sich nicht mehr verändern. (siehe Umsatzstatistik).
Bestands- und Preisübersicht
Hier können sie eine Übersicht des Marktbestandes sehen,
sämtliche geführten Artikel, deren Einkaufs- und
Verkaufspreis sowie die noch vorhandene Anzahl.
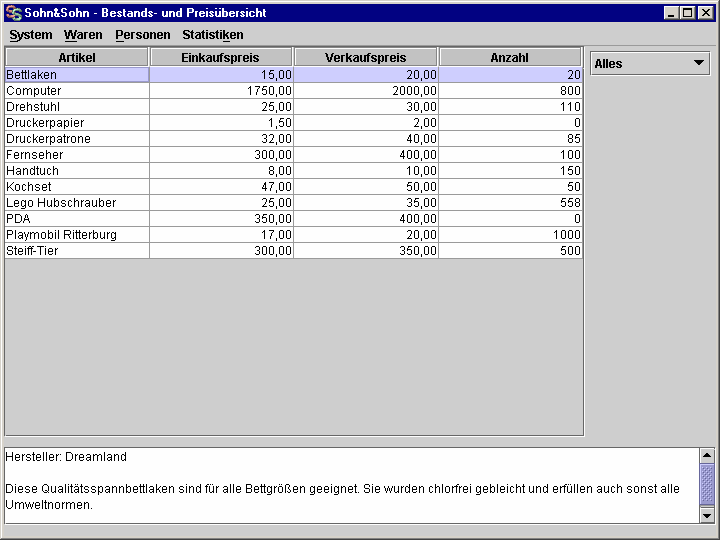
Abbildung 19: Der Bestands- und Preisübersicht-Bildschirm
Dieses Fenster ist das erste, welches sie nach dem Anmelden sehen. Das Selektieren
eines Artikels mit der Maus bewirkt, dass Informationen zu diesem Artikel angezeigt werden.
Um die Suche nach einem bestimmten Artikel zu erleichtern, befindet
sich rechts neben der Tabelle ein Filter, welcher die Bestandsanzeige
nach Produktkategorie filtert und so Artikel ausblendet, deren Daten
für sie im Moment nicht von Belang sind.
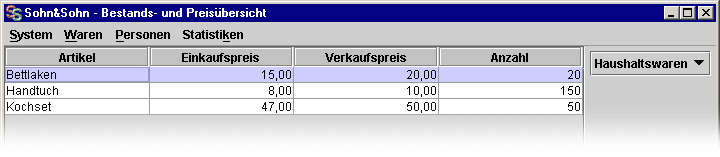
Abbildung 20: Anwendung des Filters
In der Bestands- und Preisübersicht lässt sich zudem der
Verkaufspreis eines jeden Artikels ändern. Dafür muss der
Markt allerdings geschlossen sein (siehe Öffnen/Schließen).
Um den Preis eines Artikels zu ändern, führen sie einen Doppelklick mit der Maus auf diesem Preis aus. Das entsprechenden Tabellenfeldes verändert sich zu einem Eingabefeld. Geben sie nun den neuen Preis ein und bestätigen sie die Eingabe mit <Enter> (Drücken sie die Enter-Taste auf der Tastatur).
Der Preis kann die Form 10,00 oder 10.00 haben, es werden also Punkt und Komma akzeptiert. Wird ein ungültiger Wert eingegeben, so wird der Preis auf den Wert zurückgesetzt, den er vor der versuchten Änderung hatte. Ungültige Eingaben sind zum Beispiel negative Zahlen oder Zeichenketten, die Buchstaben enthalten.
Einkaufen
Hier können Artikel, die ausgegangen sind oder knapp werden,
nachbestellt werden.
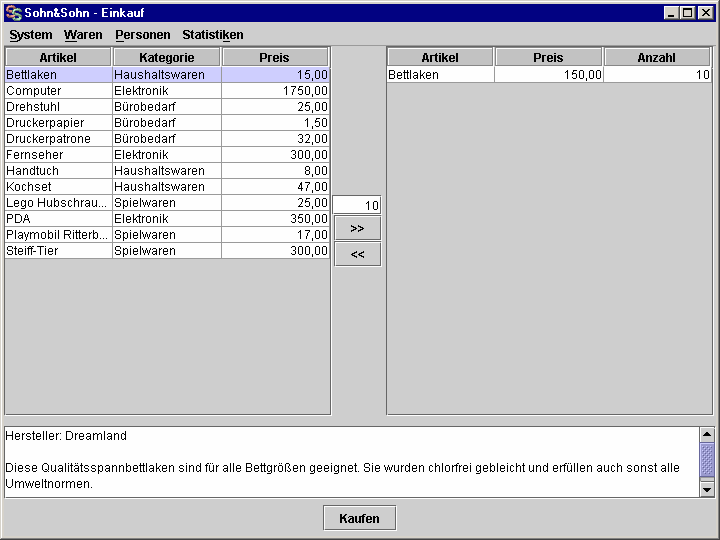
Abbildung 21: Der Einkaufen-Bildschirm
Dazu wählen sie mit der Maus einfach einen Artikel in der linken
Tabelle aus und setzen ihn mit dem Knopf >>auf
die Einkaufsliste. Sollen mehr als ein Artikel gekauft werden, so
lässt sich im Textfeld über dem Knopf
>> die entsprechende Anzahl eingeben. Um einen
bereits gewählten Artikel von der Einkaufsliste zu streichen,
muss er in der rechten Tabelle mit der Maus markiert werden,
anschließend kann er mit dem Knopf <<
entfernt werden. Auch hier werden soviele Artikel entfernt, wie das
Textfeld anzeigt.
-
Mit dem Knopf
Kaufenschließen sie die Auswahl ab. Es erscheint eine Sicherheitsabfrage.-
Dort wird mit dem Knopf
Bestätigendie Kaufbestellung automatisch abgeschickt, -
mit dem Knopf
Zurückkönnen sie die Einkaufsliste noch einmal überarbeiten, -
mit dem Knopf
Abbrechenkehren sie zum Einkaufen-Bildschirm zurück, aber im Gegensatz zuZurückwird die Einkaufsliste gelöscht und muss von vorn zusammengestellt werden.
-
Dort wird mit dem Knopf
Erwartete Lieferungen
Hier können sie sehen, welche Lieferungen noch anstehen.
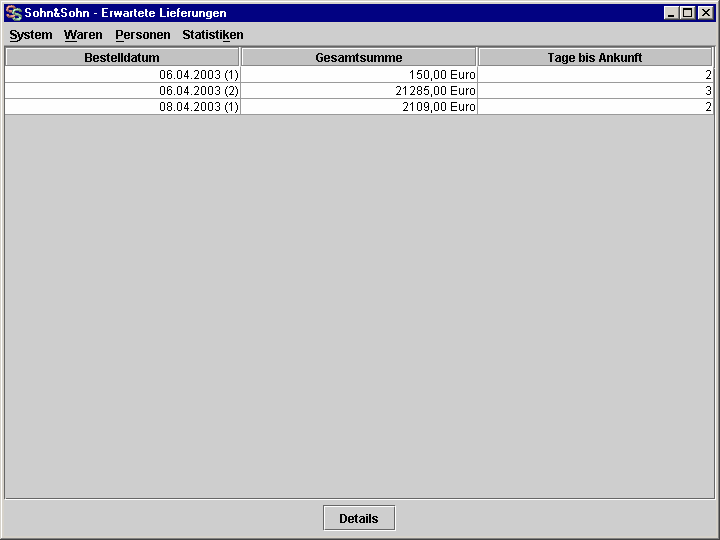
Abbildung 22: Der Erwartete Lieferungen-Bildschirm
Der Eintrag im Feld "Bestelldatum" setzt sich aus dem eigentlichen
Datum und einer laufenden Nummer zusammen, um mehrere Bestellungen
eines Tages unterscheiden zu können. Im Feld "Tage bis Ankunft"
ist abzulesen, wieviele Tage es noch dauert, bis die Bestellung im
Markt eintrifft.
-
Mit dem Knopf
Detailslassen sich detaillierte Informationen zu einer Lieferung abfragen, wie bestellte Artikel, Anzahl und Einzelpreise:
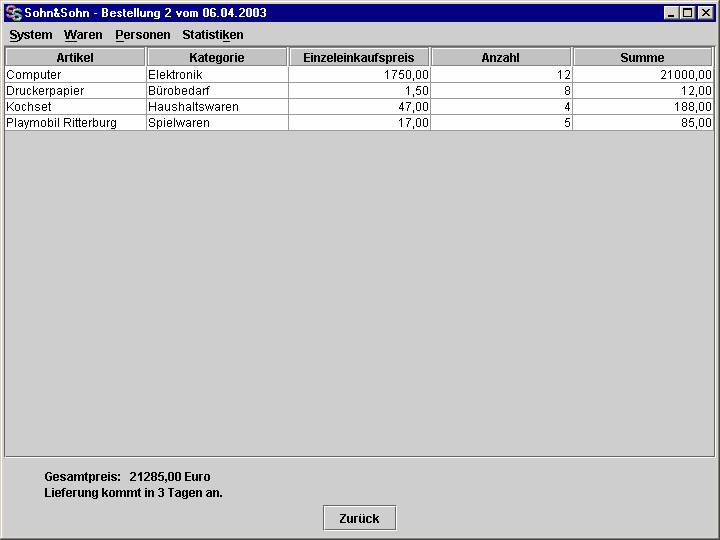
Abbildung 23: Detailansicht
-
Aus der Detailansicht gelangen sie mit dem Knopf
Zurückwieder in die Übersicht "Erwartete Lieferungen".
Hinweis: Falls von Lagerarbeitern eine Bestandskorrektur durchgeführt wurde, welche zur Folge hatte, dass einige Kundenaufträge nicht komplett ausgeliefert werden konnten, so werden die entsprechenden Artikel zur Nachlieferung vorgemerkt. Erst wenn eine Nachlieferung eintrifft, werden diese Aufträge wieder bearbeitet. Sie sollten sich also Bestandskorrekturen melden lassen, um so schnell wie möglich nötige Nachbestellungen aufzugeben.
Angestellte
Hier werden die Daten der Mitarbeiter verwaltet.
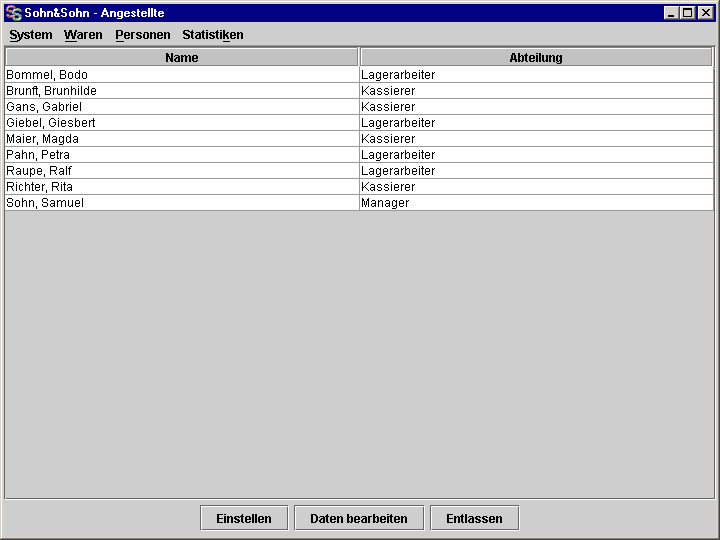
Abbildung 24: Der Angestellte-Bildschirm
-
Mit dem Knopf
Einstellengelangen sie zum Formular, um Daten für einen neuen Mitarbeiter aufzunehmen.
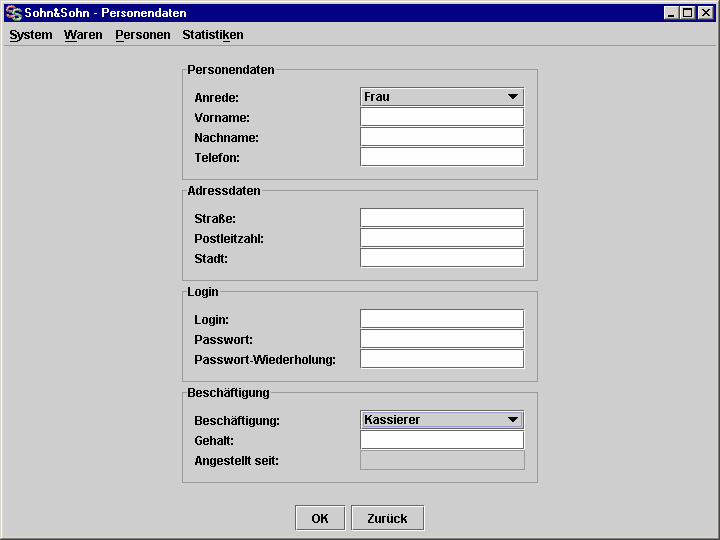
Abbildung 25: Datenerfassung
-
Mit Klick auf
OKwerden die Daten übernommen. Der neue Mitarbeiter ist nun dem System bekannt. Sie gelangen zurück zur Mitarbeiterübersicht.
Wird ein Login zugeteilt, welches schon vergeben ist, so erscheint eine diesbezügliche Fehlermeldung. Jedes Login darf nur einmal vergeben werden, egal ob an Kunden oder Mitarbeiter. Wurde einmal ein Login vergeben, so ist es nicht mehr möglich, es zu ändern. -
Mit dem Knopf
Zurückgelangen sie zur Mitarbeiterübersicht zurück, alle eingegebenen Daten werden verworfen.
-
Mit dem Knopf
Daten bearbeitengelangen sie, wenn ein Mitarbeiter in der Tabelle selektiert wurde, zum gleichen Formular wie beim Einstellen von Mitarbeitern. Der Unterschied ist, dass die Daten des gewählten Arbeiters angezeigt werden und verändert werden können. -
Ein Klick auf
OKspeichert die Daten und sie gelangen wieder zur Übersicht. -
Mit Klick auf
Zurückkehren sie zur Übersicht zurück, ohne eventuelle Änderungen zu speichern.
-
Mit dem Knopf
Entlassenwird ein Mitarbeiter, der vorher in der Tabelle selektiert wurde, entlassen. Vorher erscheint allerdings eine Abfrage, ob Entlassungsgeld bezahlt werden soll. Dieses Entlassungsgeld wird automatisch berechnet, die Grunddaten der Berechnung können sie festlegen (siehe Einstellungen).

Abbildung 26: Frage nach Entlassungsgeld
-
Ein Klick auf
Jaentlässt den Mitarbeiter. Er bekommt das Entlassungsgeld gutgeschrieben. -
Mit
Neinwird der Mitarbeiter ohne Abfindung entlassen. Ein Klick aufAbbrechenbricht den Vorgang ab. Der Mitarbeiter wird nicht entlassen. -
Achtung:
- Die Zahlung des Entlassungsgeldes wird nicht automatisch in der Statistik vermerkt. Das gezahlte Geld ist manuell den sonstigen Kosten des aktuellen Monats hinzuzufügen (siehe Einstellungen).
- Mitarbeiter können nicht entlassen werden, wenn sie am System angemeldet sind.
- Wird die Beschäftigung des letzten vorhandenen Managers verändert, so erscheint eine Fehlermeldung. Es muss immer mindestens ein Manager vorhanden sein, weil sich sonst niemand am Manager-Programm anmelden könnte.
Kunden
Hier werden die Daten der Kunden verwaltet.
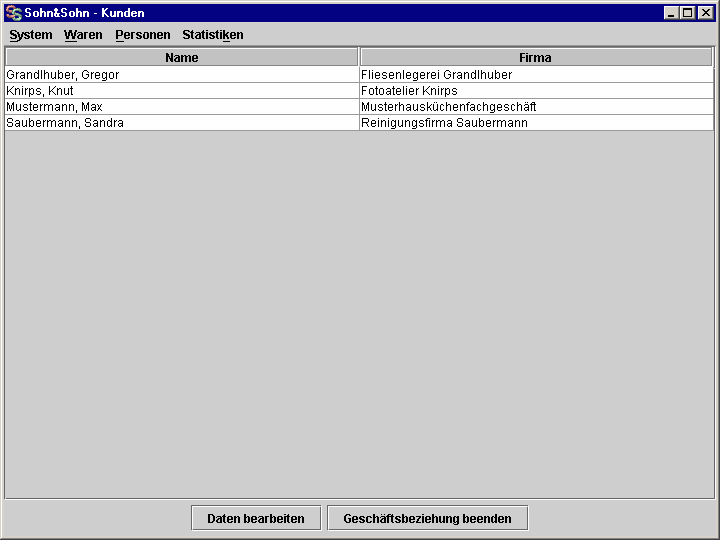
Abbildung 27: Die Kundenübersicht
-
Mit dem Knopf
Daten bearbeitengelangen sie, wenn zuvor ein Kunde in der Tabelle selektiert wurde, zu einem Formular, mit dem sich die Daten dieses Kunden einsehen lassen.
Das Verändern der Daten kann nur vom Kunden selbst auf seinem PDA vorgenommen werden. Lediglich das Passwort können sie als Manager neu setzen, falls der Kunde seines einmal vergessen sollte.
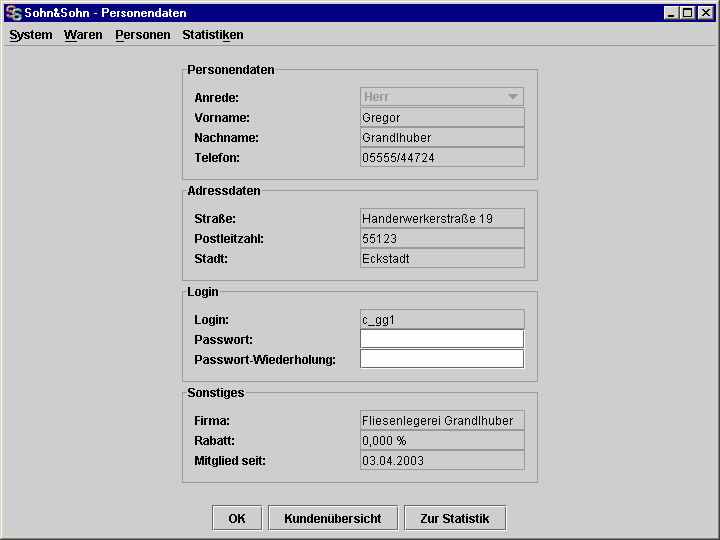
Abbildung 28: Kundendaten
-
Ein Klick auf
OKspeichert eventuelle Änderungen und sie gelangen wieder Übersicht. -
Mit einem Klick auf
Kundenübersichtkehren sie zur Übersicht zurück, ohne Änderungen zu speichern. -
Ein Klick auf
Zur Statistikführt zur detaillierten Einkaufsstatistik des Kunden (siehe Kundenstatistik). -
Mit dem Knopf
Geschäftsbeziehung beendenwird ein Kunde, der vorher in der Tabelle selektiert wurde, aus der Datenbank des Marktes gelöscht.
Achtung:Solange ein Kunde am Markt angemeldet ist, kann die Geschäftsbeziehung nicht beendet werden.
Artikelstatistik
Hier können sie sich Verkaufsstatistiken von allen Artikeln
anzeigen lassen.
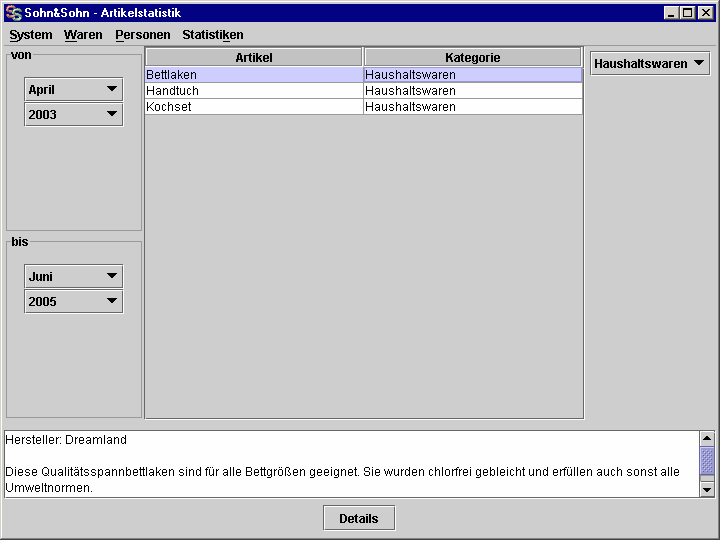
Abbildung 29: Der Artikelstatistik-Auswahlbildschirm
Wann immer ein Artikel ge- oder verkauft wird, so wird dies
gespeichert. Daraus lassen sich detaillierte Statistiken erstellen,
anhand derer sie zum Beispiel sehen, in welchem Zeitraum der Verkauf
eines Artikels besonders gut lief. Auch lassen sich diese Statistiken
gut nutzen, um einen neuen Preis für einen Artikel entsprechend
dessen Beliebtheit festzusetzen.
In der Eingabemaske lässt sich der Zeitraum und der Artikel auswählen, für den die Statistik gezeigt werden soll. Den Zeitraum wählen sie mit den Dropdownfeldern "von" und "bis". Das Datum im Bereich "von" darf dabei nicht nach dem Datum des Bereichs "bis" liegen. Wird dennoch versucht, sich eine Statistik für einen solchen Zeitraum anzeigen zu lassen, so erscheint eine entsprechende Fehlermeldung.
Um eine Statistik zu sehen, muss in der Tabelle noch der Artikel ausgewählt werden, für den die Statistik angezeigt werden soll.
-
Mit dem Knopf
Detailsgelangen sie zur eigentlichen Statistikanzeige.
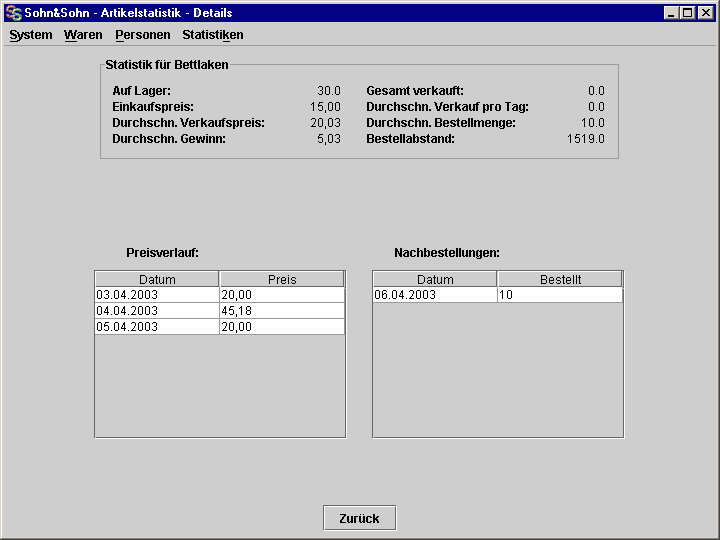
Abbildung 30: Die Statistik
Hier werden alle wichtigen Daten für den gewählten Zeitraum angezeigt.
Hinweis:
Die Statistiken werden nach folgenden Regeln erstellt:
- Sämtliche Verkäufe eines Tages werden erst dann in die Statistik aufgenommen, wenn der Tagesabschluss gemacht wurde. Das heißt, sie sind erst verfügbar, wenn der Markt geschlossen ist.
- Nachbestellungen (siehe Einkaufen) werden sofort in die Statistik aufgenommen.
-
Preisänderungen werden erst in die Statistik
aufgenommen, wenn sicher ist, dass sie auch eine
Auswirkung haben. Wird zum Beispiel nach Tagesabschluss
ein Preis geändert, so lässt er sich vor dem
nächsten Geschäftstag noch mehrmals
ändern.
In die Statistik wird die Preisänderung erst aufgenommen, wenn der Markt öffnet und der gesetzte Preis tatsächlich Auswirkungen auf Berechnungen wie den Durchschnittspreis haben kann, oder mindestens ein Tag vergeht, ohne dass der Markt geöffnet hat. Auch dann wird der neue Preis bei Berechnungen berücksichtigt, selbst wenn keine Artikel verkauft werden konnten.
Kundenstatistik
Hier können sie sich Statistiken von allen Kunden anzeigen
lassen.
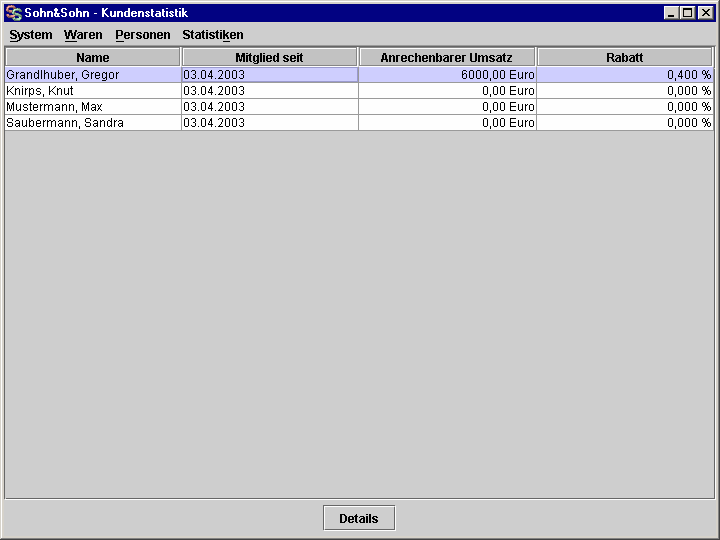
Abbildung 31: Die Kundenstatistik-Übersicht
Wann immer ein Kunde etwas kauft, wird seine Statistik aktualisiert.
Dabei wird nicht vermerkt, welche und wieviel Artikel gekauft wurden,
sondern nur, wieviel Geld der Kunde ausgegeben hat.
In der Übersichtstabelle können sie sofort sehen, wieviel
Umsatz der Kunde dem Markt in letzter Zeit gebracht hat. Der
berücksichtigte Zeitraum ist der, für den der Rabatt
berechnet wird (siehe Einstellungen).
Auch der daraus resultierende Rabatt des Kunden ist sofort ersichtlich.
-
Mit dem Knopf
Detailsgelangen sie zu einer noch detaillierteren Ansicht für den Kunden, den sie in der Tabelle selektiert haben.
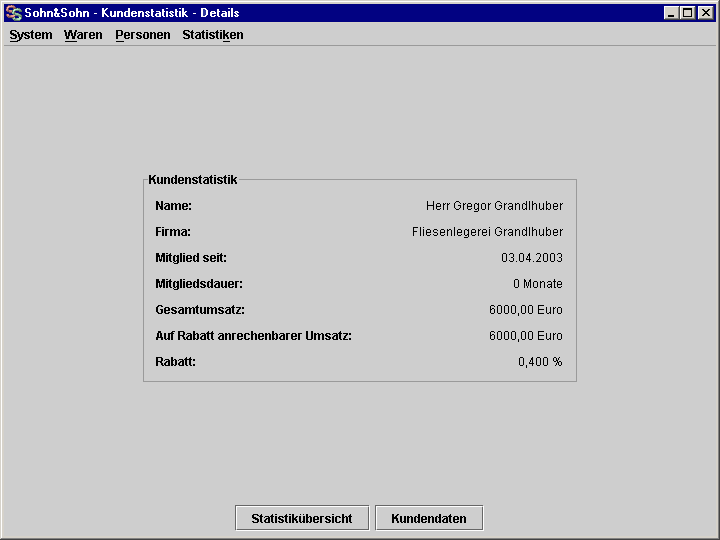
Abbildung 32: Die Kundenstatistik im Detail
-
Mit Klick auf
Statistikübersichtgelangen sie zurück zur obigen Tabelle, -
mit Klick auf
Kundendatenkönnen sie sich die persönlichen Daten der Kunden ansehen (siehe Kunden).
Umsatzstatistik
Hier können sie sich Statistiken anzeigen lassen, die den Umsatz
der Vergangenheit betreffen.
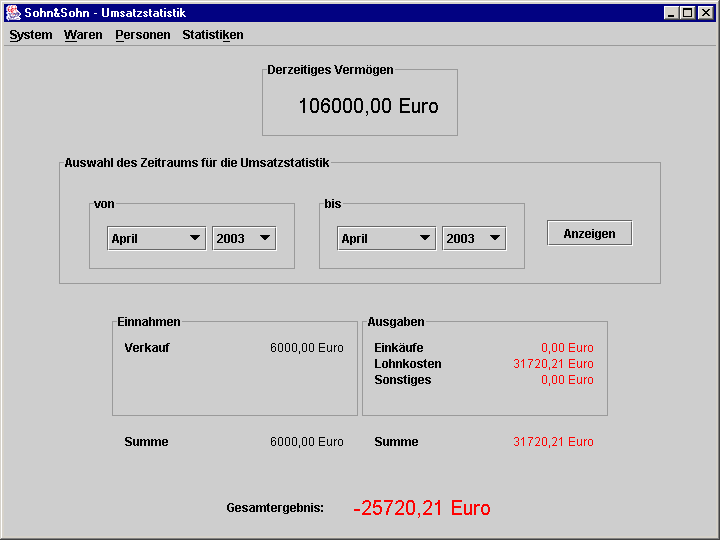
Abbildung 33: Der Umsatzstatistik-Bildschirm
Die Umsatzstatistik dient dazu, sich einen Gesamtüberblick
über die finanzielle Lage des Marktes zu verschaffen.
Ganz oben steht, wieviel Geld dem Markt im Moment zur Verfügung
steht, bzw. wie hoch seine Schulden sind.
In der Mitte lässt sich einstellen, für welchen Zeitraum die
Statistik angezeigt werden soll. Ein Klick auf
Anzeigen aktualisiert die eigentliche
Statistikanzeige im unteren Bereich.
Diese besteht aus den drei großen Feldern Einnahmen, Ausgaben und Gesamtergebnis.
-
Zu den Einnahmen zählen die Erlöse aus dem Verkauf.
Hinweis: Die Verkäufe des aktuellen Tages werden erst dann in die Statistik aufgenommen, wenn der Tagesabschluss gemacht wurde, also der Markt geschlossen ist. Im Gegensatz dazu wird die Anzeige des aktuellen Vermögens sofort aktualisiert. -
Zu den Ausgaben gehören Einkäufe, die der Markt
tätigt (siehe Einkaufen),
die gesamten Lohnkosten und Sonstige Kosten (siehe
Einstellungen.
Hinweis: Wird der laufende Monat in die Statistik mit einbezogen, so sind die Werte bei Lohnkosten und Sonstige Kosten nur vorläufig, da sie sich im Laufe des Monats noch ändern können. Erst sobald der neue Monat beginnt, werden sie fest gespeichert. - Das Gesamtergebnis ist die Differenz zwischen Einnahmen und Ausgaben.